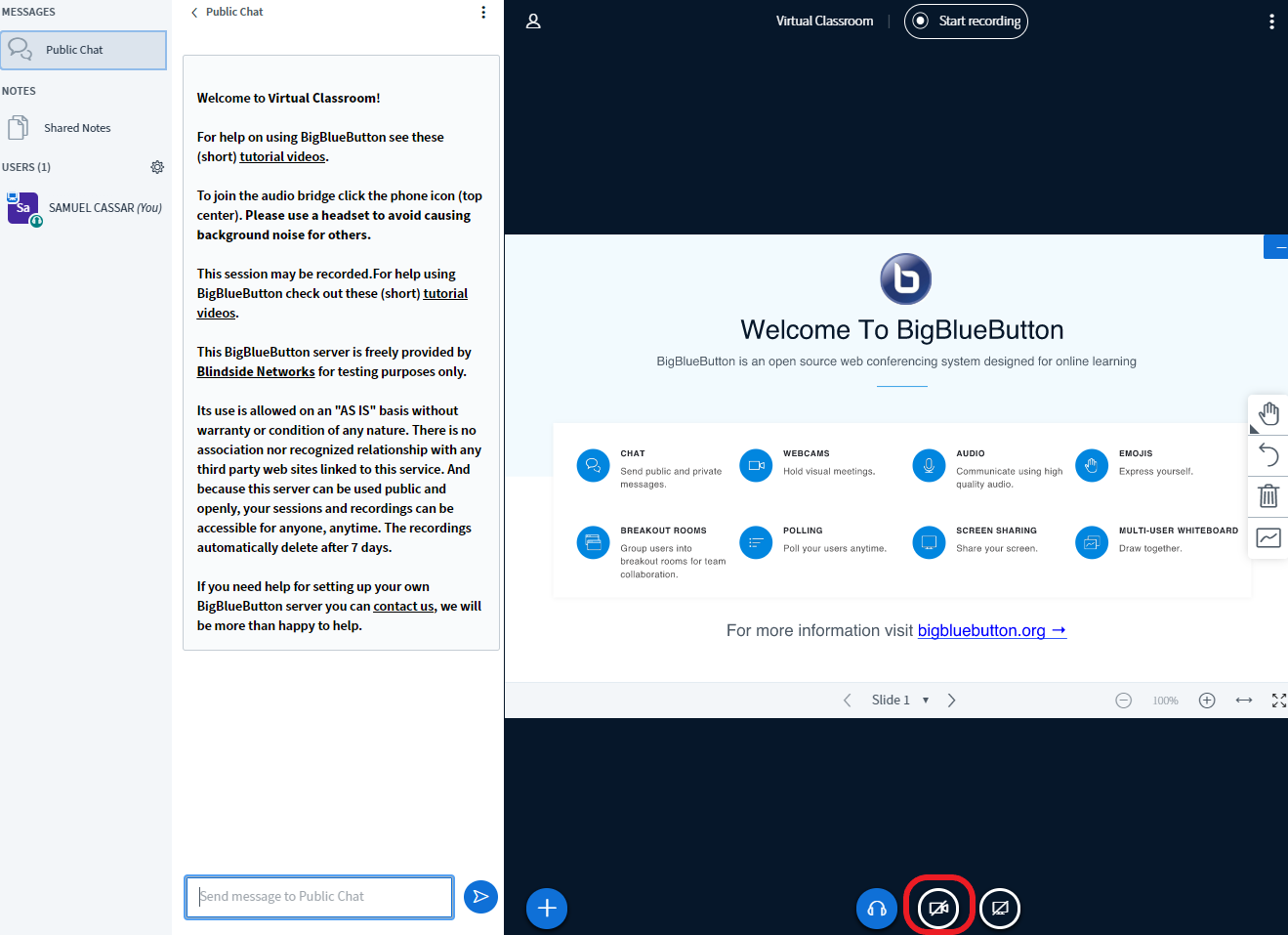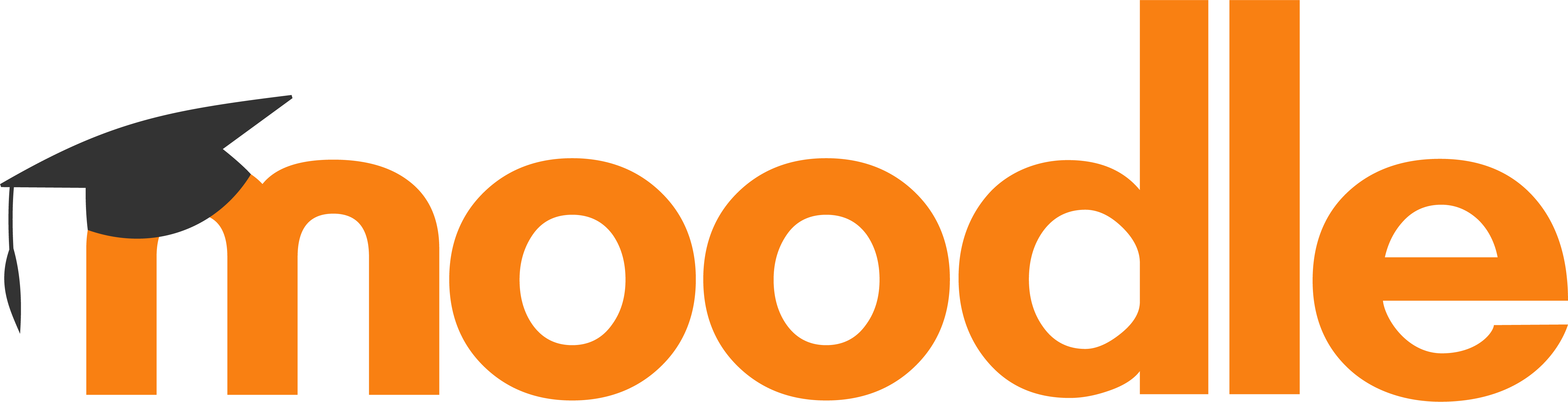Virtual Class Room
Creating Virtual Class Room
Teachers can create a virtual class room which will allow them to facillitate a video/audio conference with the students/teachers enrolled in the course. To create a virtual class room follow the below steps:
1. Select Course
On the Dashboard / Home Page of your account select (click) the course from the list of courses displayed in My courses
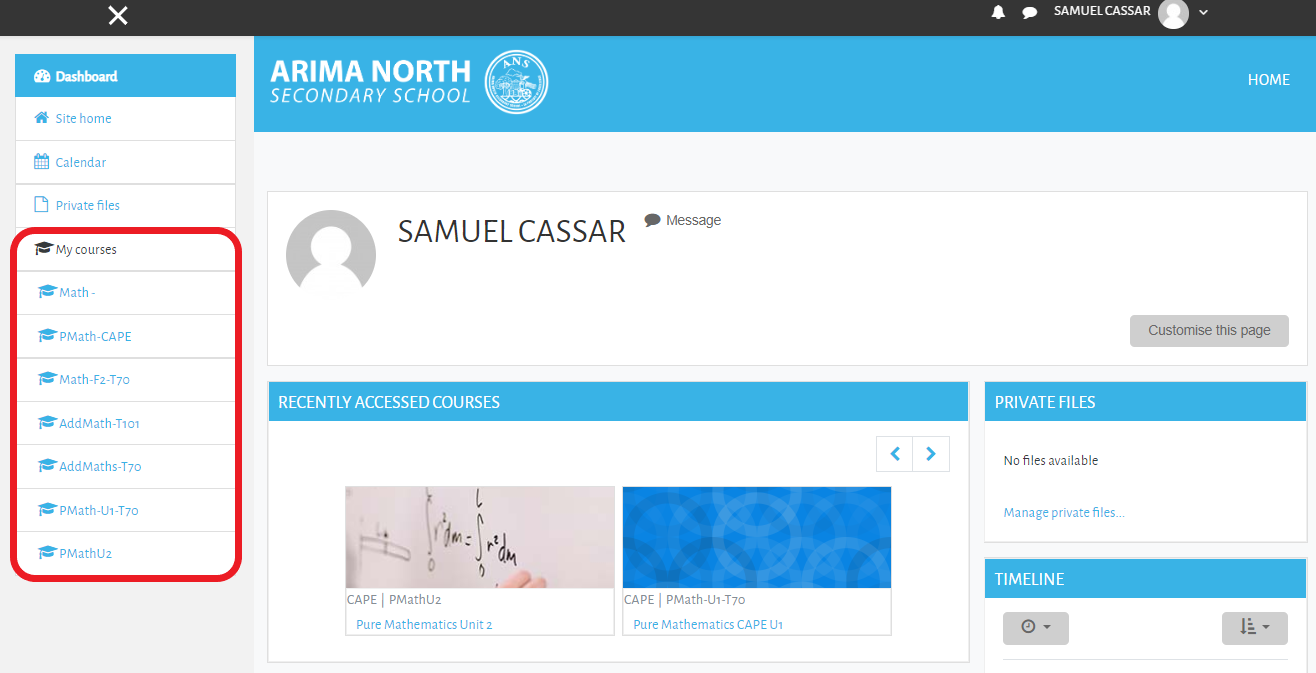
2. Edit Course
Click on the settings icon and select Turn editing on
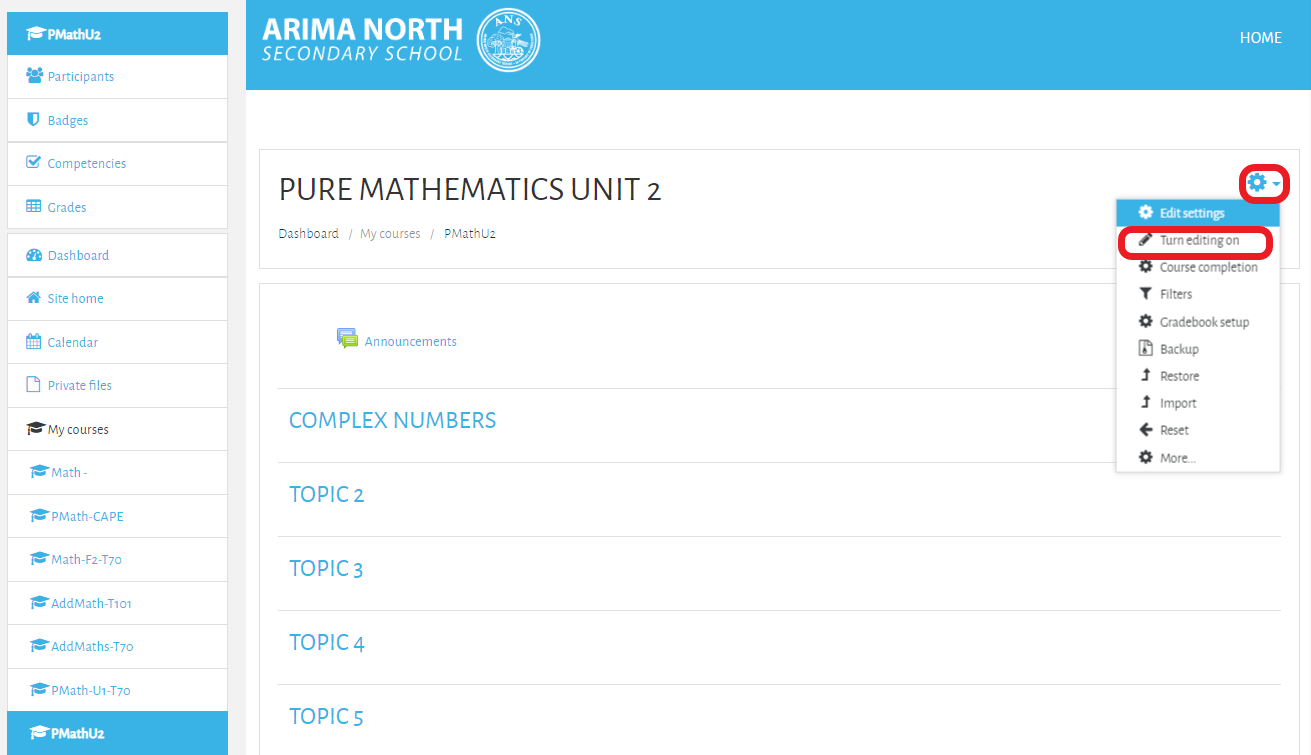
3. Add Activity
After editing has been turned on in the top section of Course content where the Announcements are located select Add an activity or resource
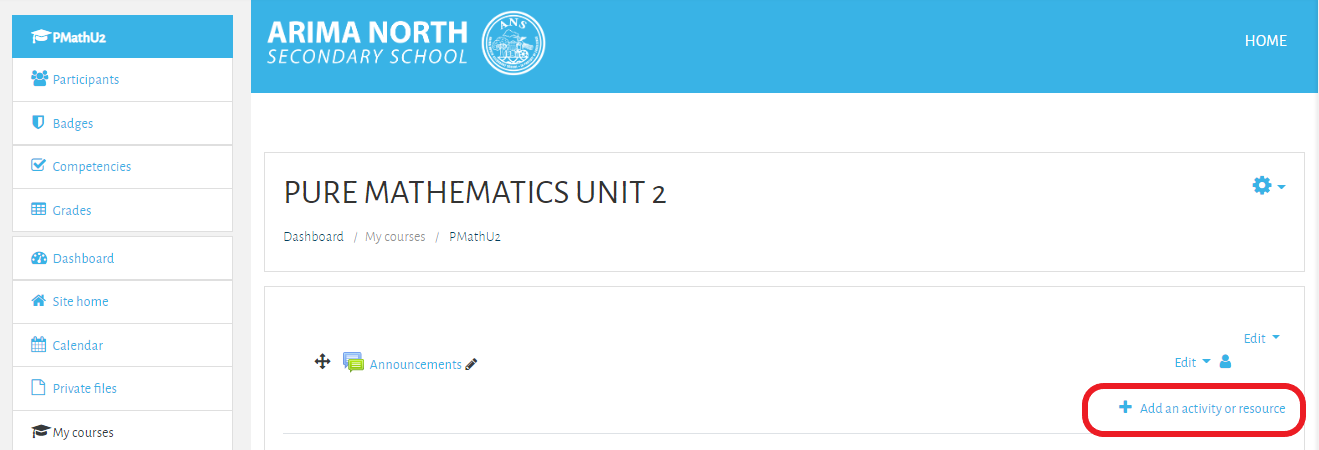
A new window will open up which allows you to add an activity or resource, select the acitiviy BigBlueButtonBN
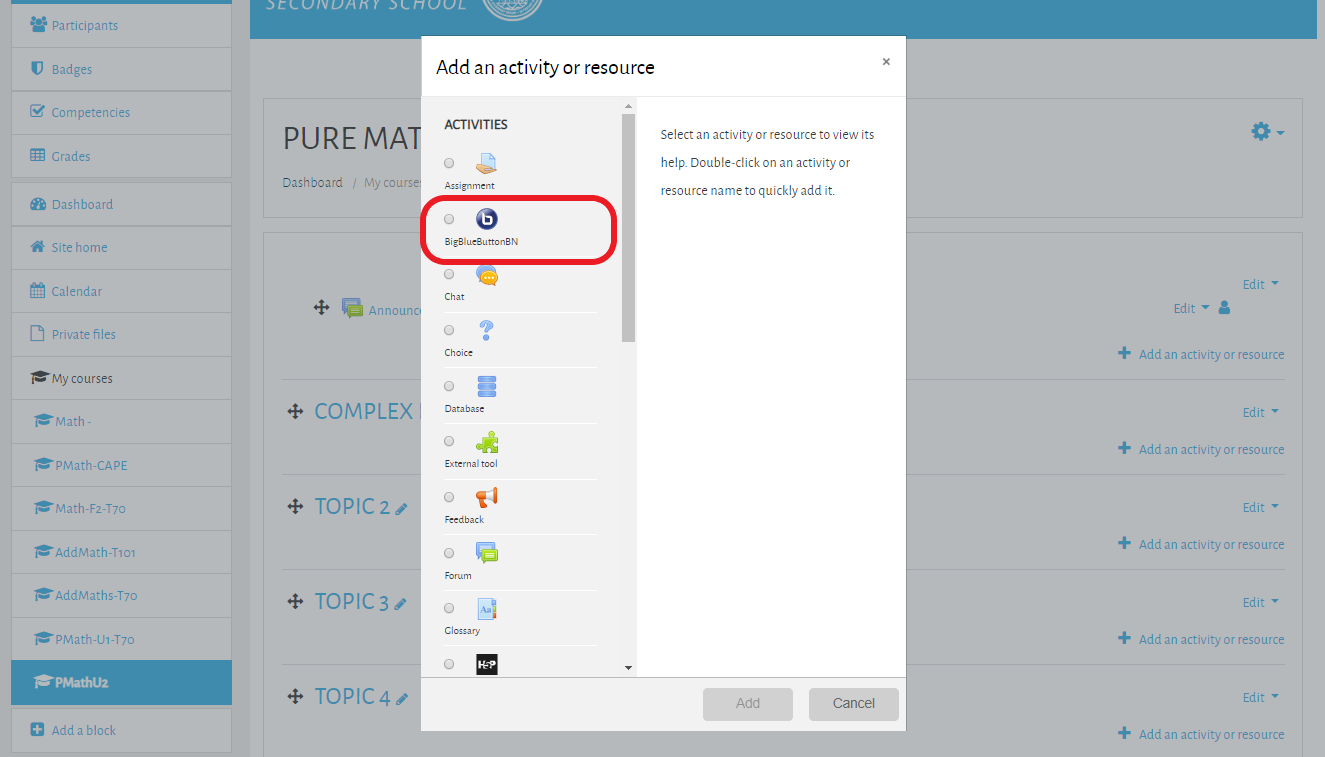
Click on the button labelled Add
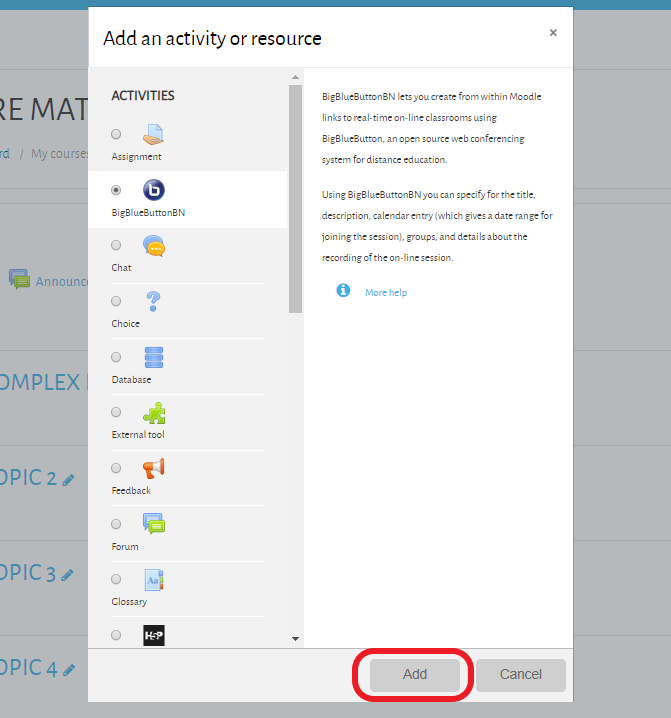
4. Edit Settings
The window will close and return to the activity settings page. Under the General Settings add a name for the virtual classroom any suitable name can be added. This is the only requried/mandatory settings that is needed.
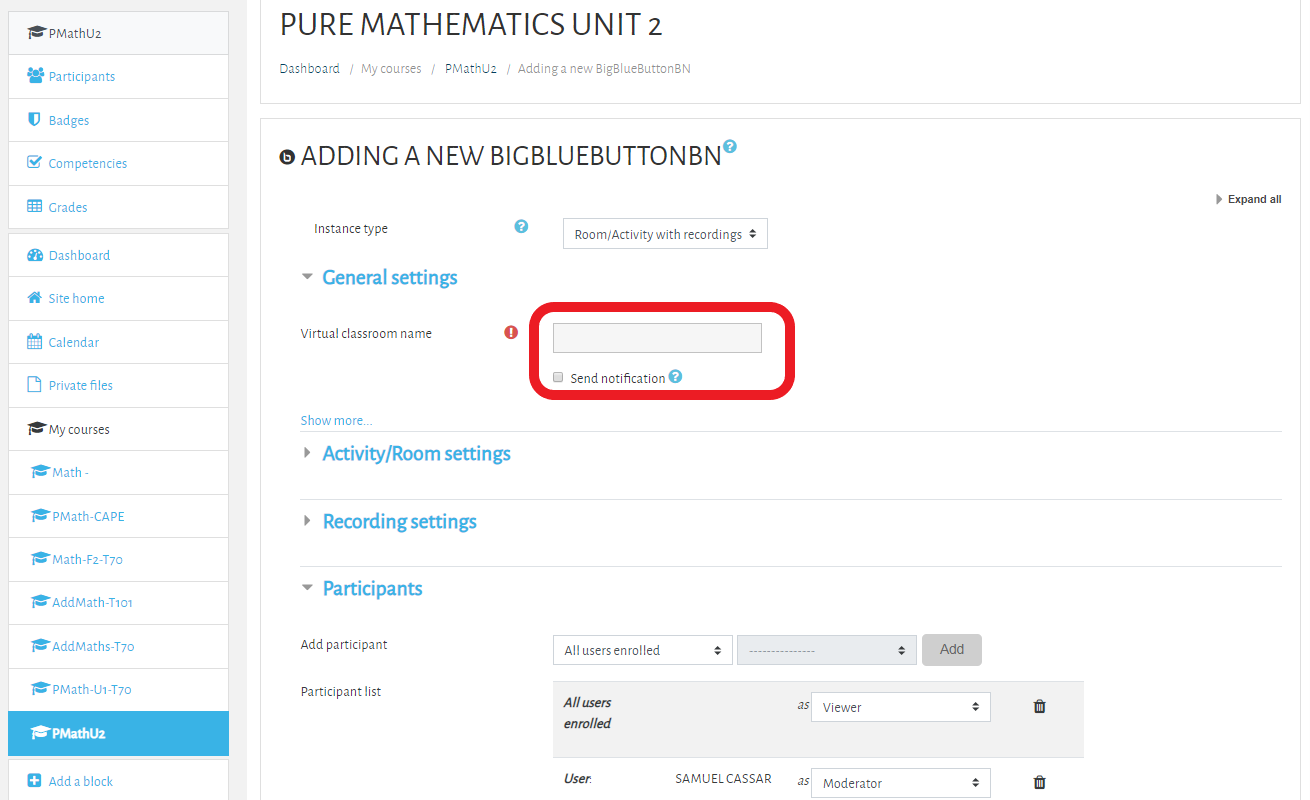
5. Set Schedule (Optional)
There are other optional settings which the teacher can choose to edit. The Schedlule for Session setting allows teachers to set a date and time when the Virtual Classroom will be open for students to join. If not set, the classroom will always be open and students and teachers can choose to join at any day and time. To set a start and end date for the Virtual session select the Enable checkbox
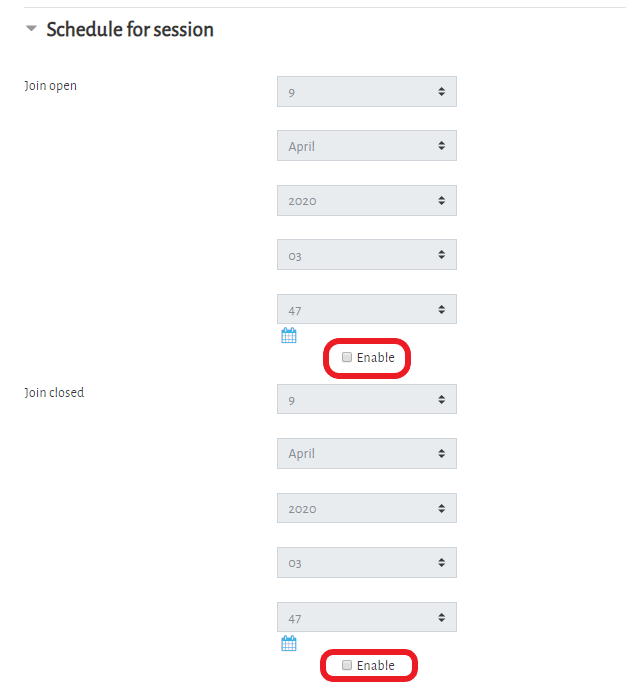
6. Save Acitivity
Once completed, scroll to the bottom of the page and select the button labelled Save and return to course
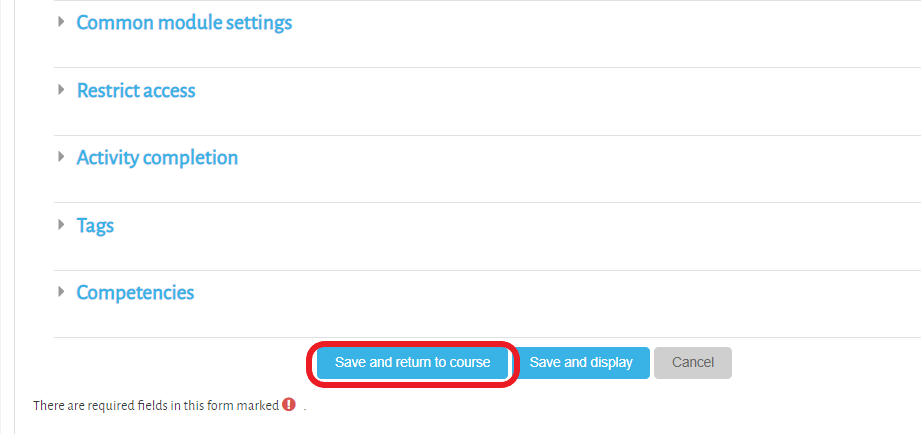
After saving, the course content Page is displayed and the Virtual Classroom you created is displayed under Announcements.
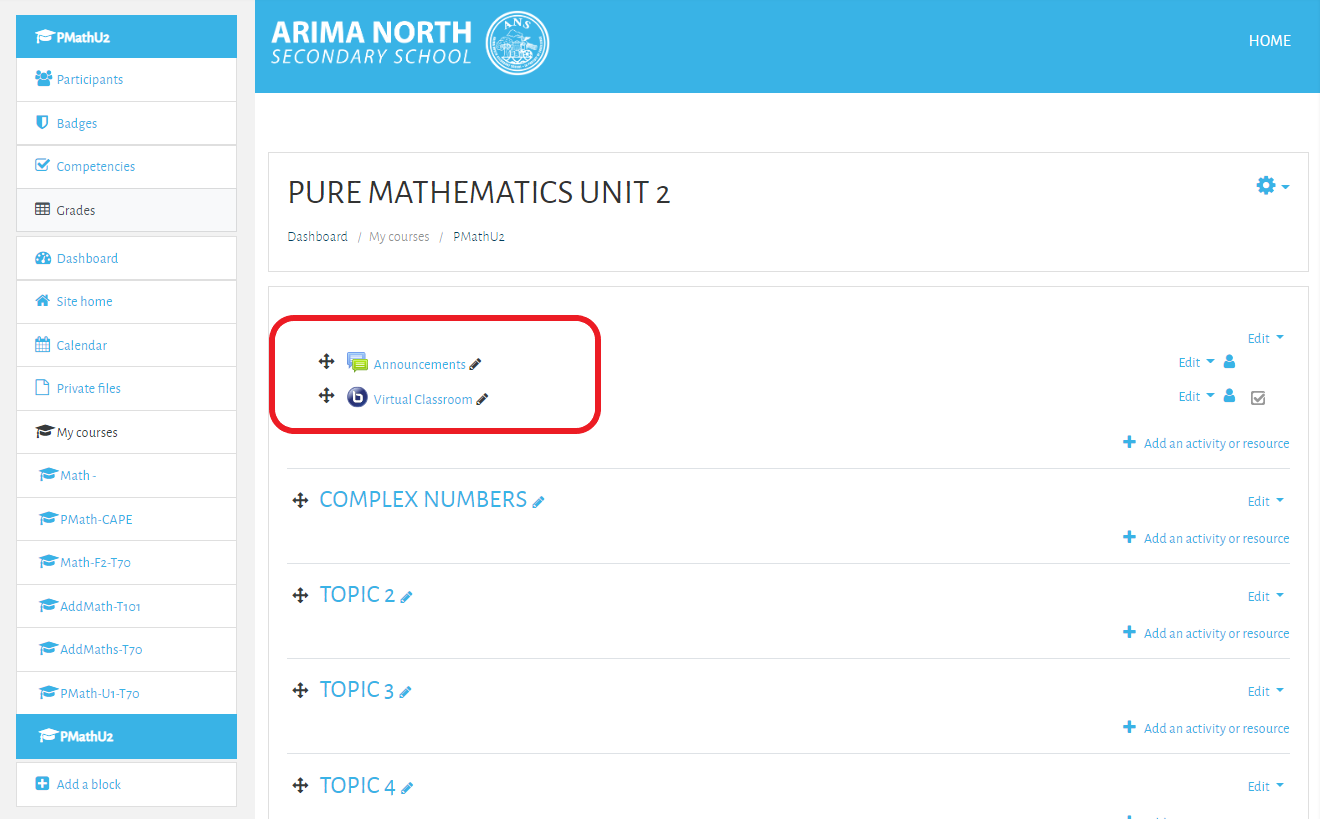
note
Teachers can always return to edit the Virtual Classroom settings by clicking on the Edit option. This is useful for changing the Start and End Date of the Virtual Session.
7. Turn Editing Off
Editing can now be turned off and students will see the Virtual Classroom link displayed when they login.
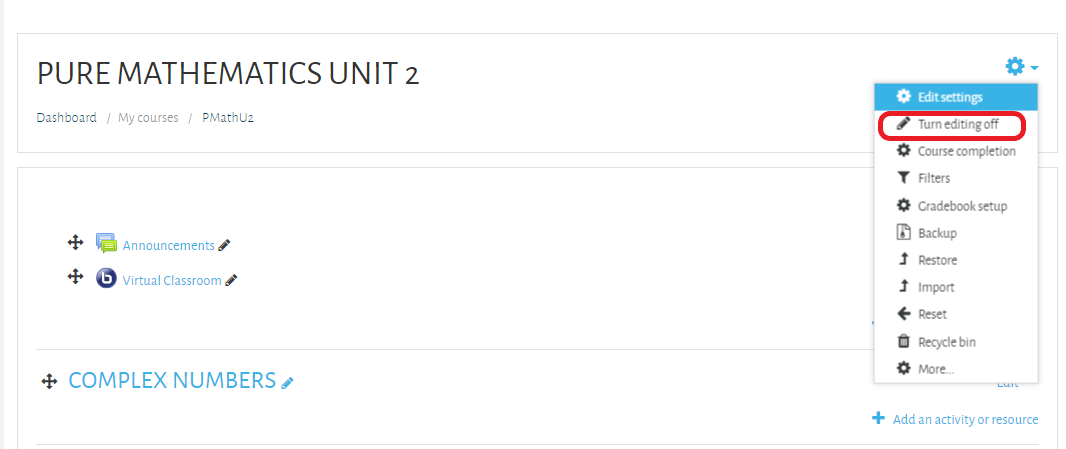
8. Joining Virtual Session
To join the session click on the new link created. The virtual classroom page will open up, click on Join session button
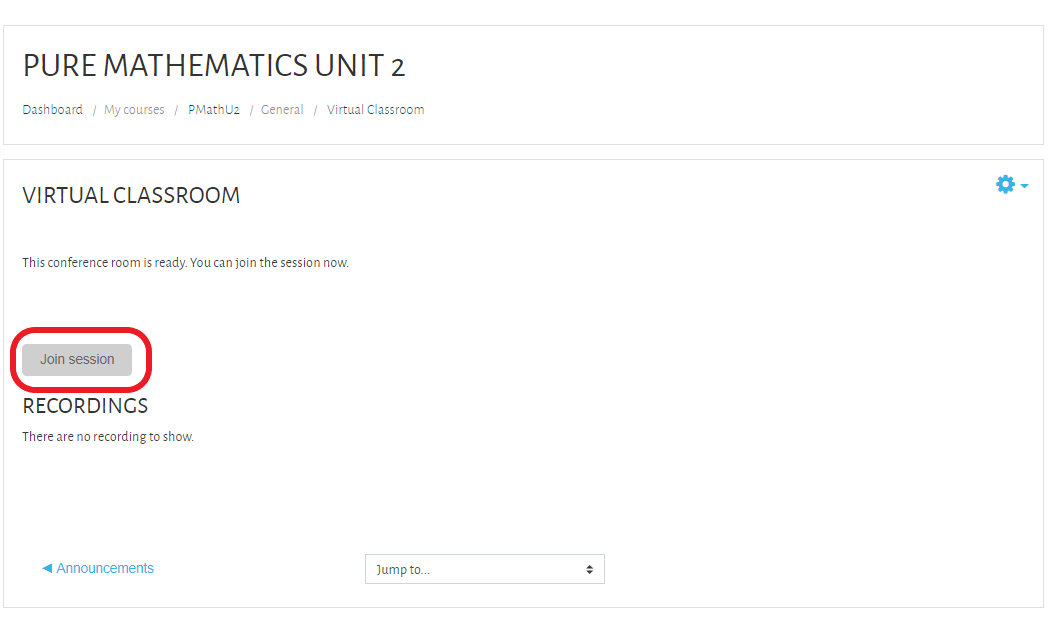
After clicking Join, a new page opens up to display the BigBlueButton Video / Audio Conference application, select the option for Microphone
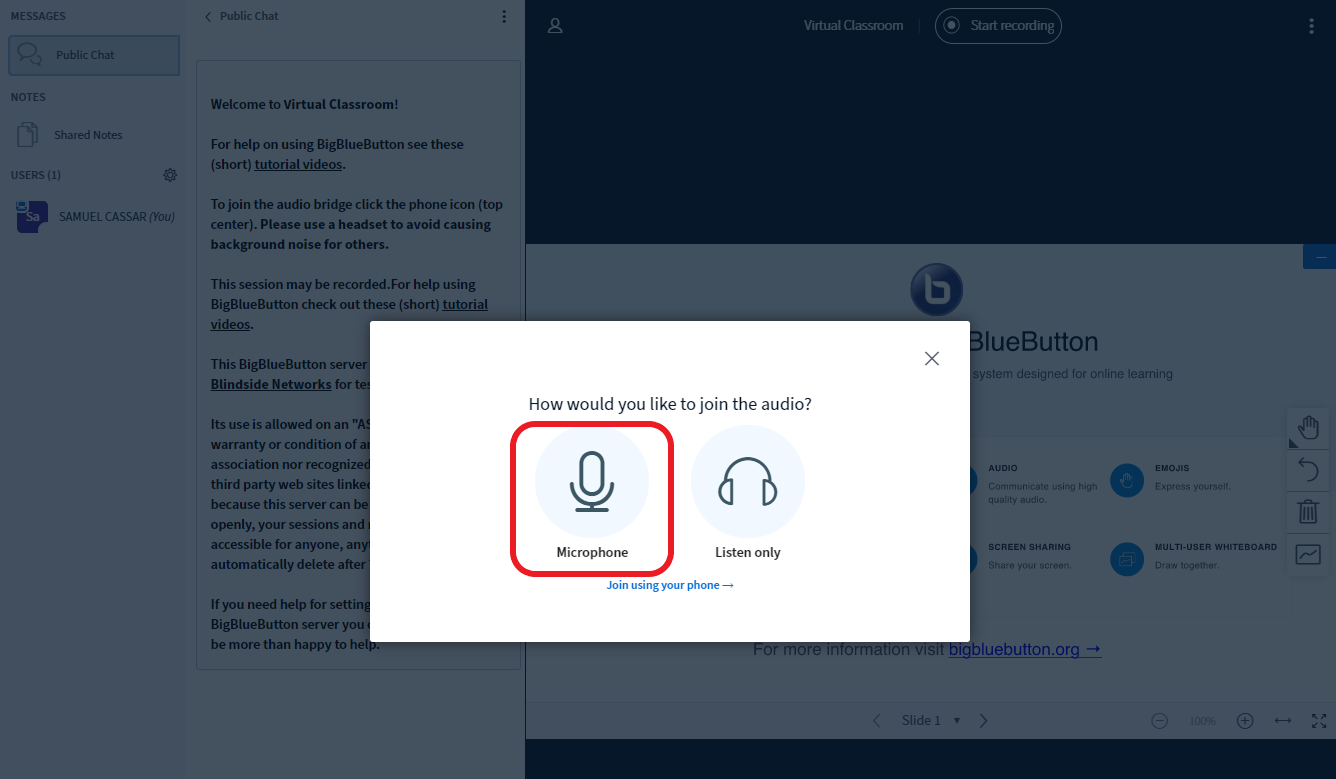
The Virtual Classroom page will now be displayed, the teacher can choose to enable their video by clicking on the video button at the bottom of the page, the users (student/teachers) that have joined the session will be shown on the left. And the teacher can begin their Virtual Classroom once all the participants have joined.