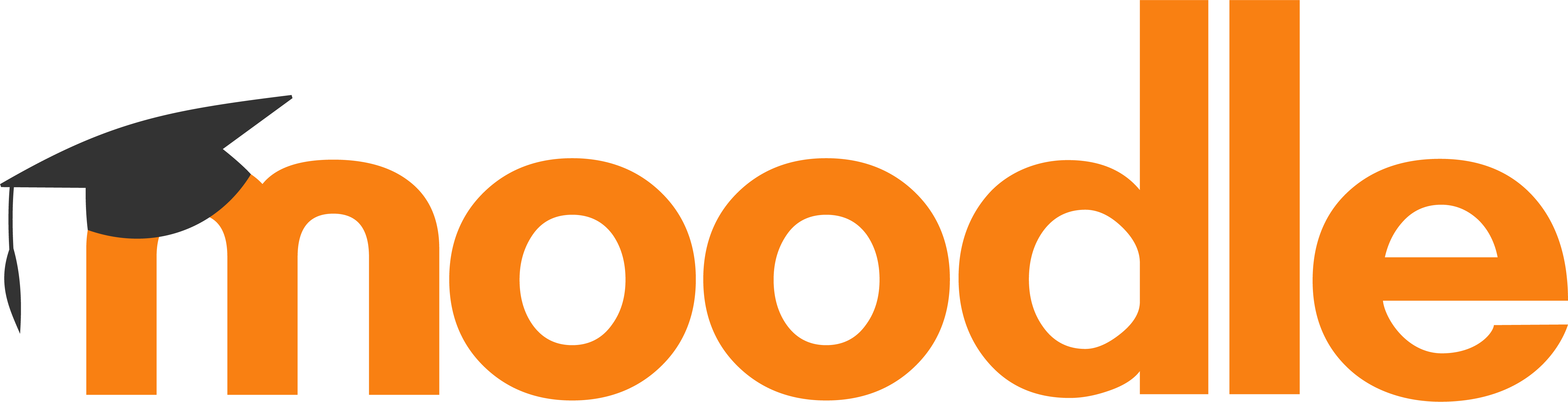Adding Students
Adding Students to Course
Teachers can add students to their lessons / courses by following the steps below:
Select Course
On the Dashboard of your account select (click) the course from the list of courses displayed in My courses
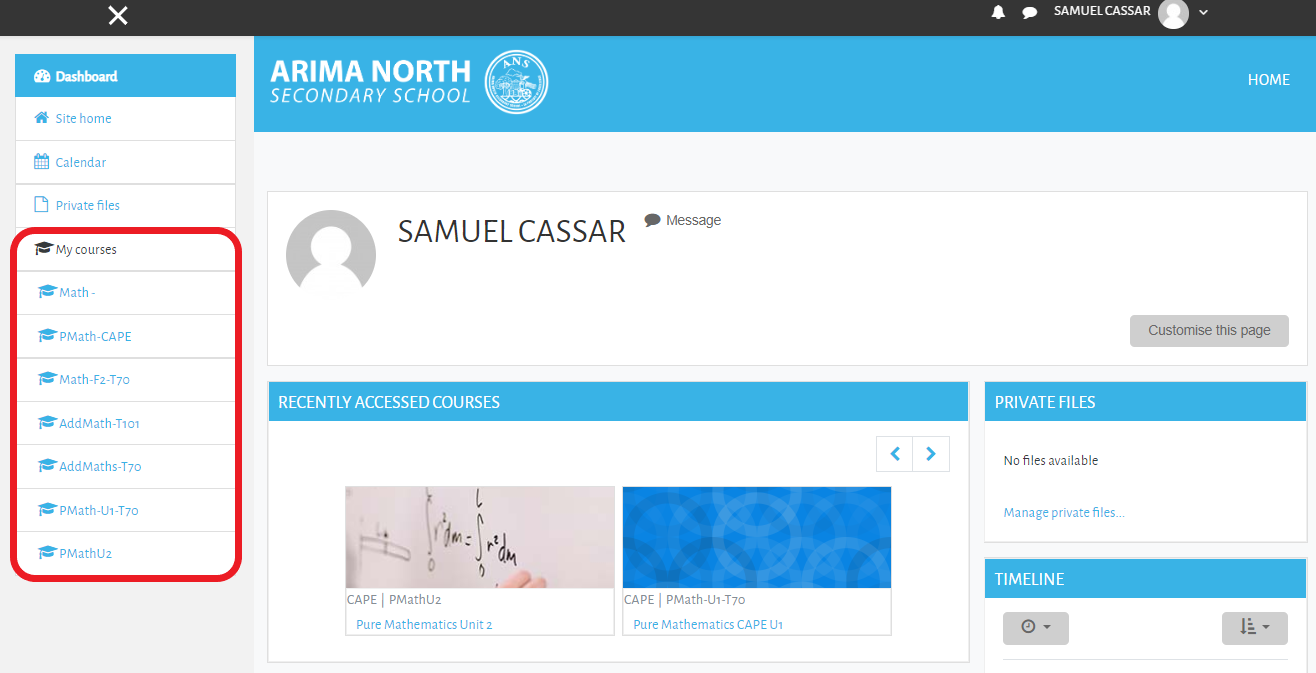
Add Participants
Select the Participants option from the navigation menu on the left
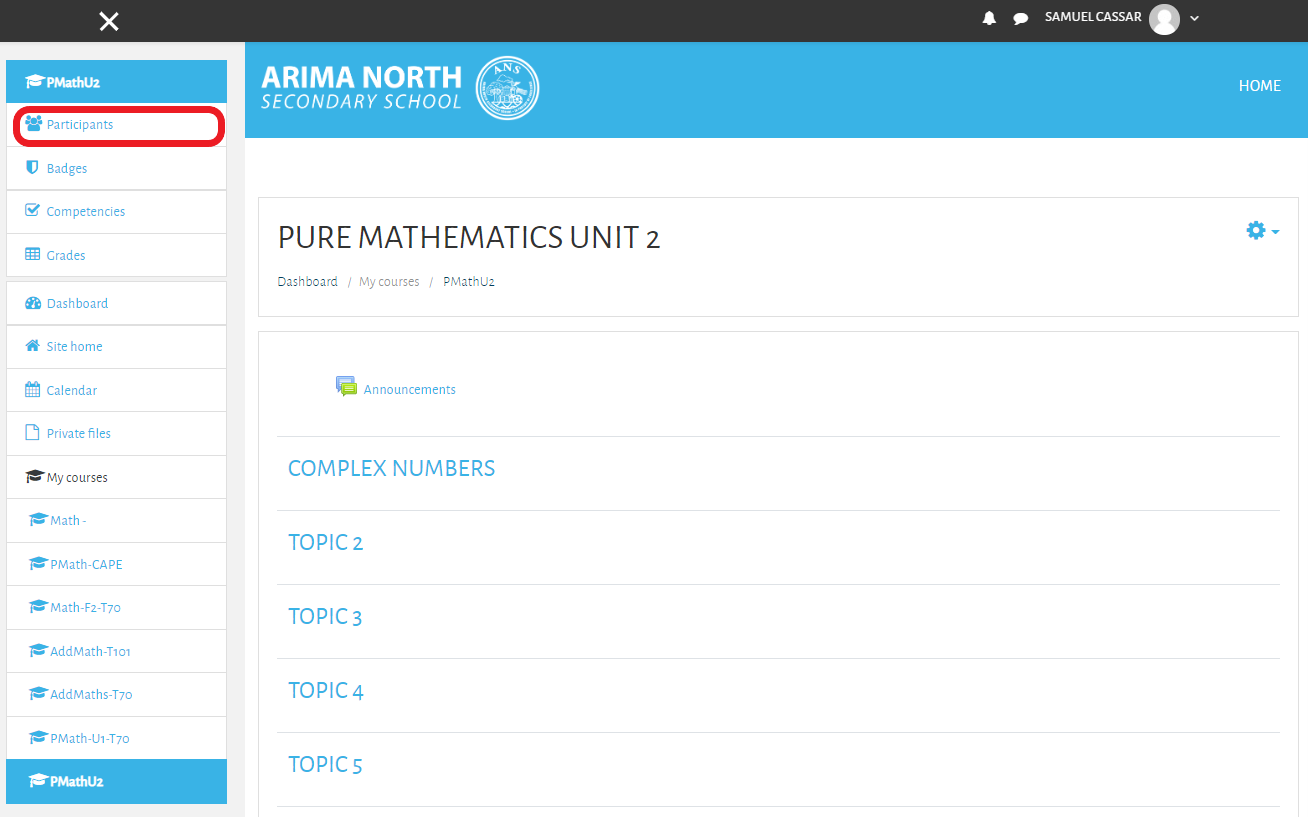
note
Participants are the students/teachers than can be assigned to the course
Once the participants page has loaded click on the Enroll Users button
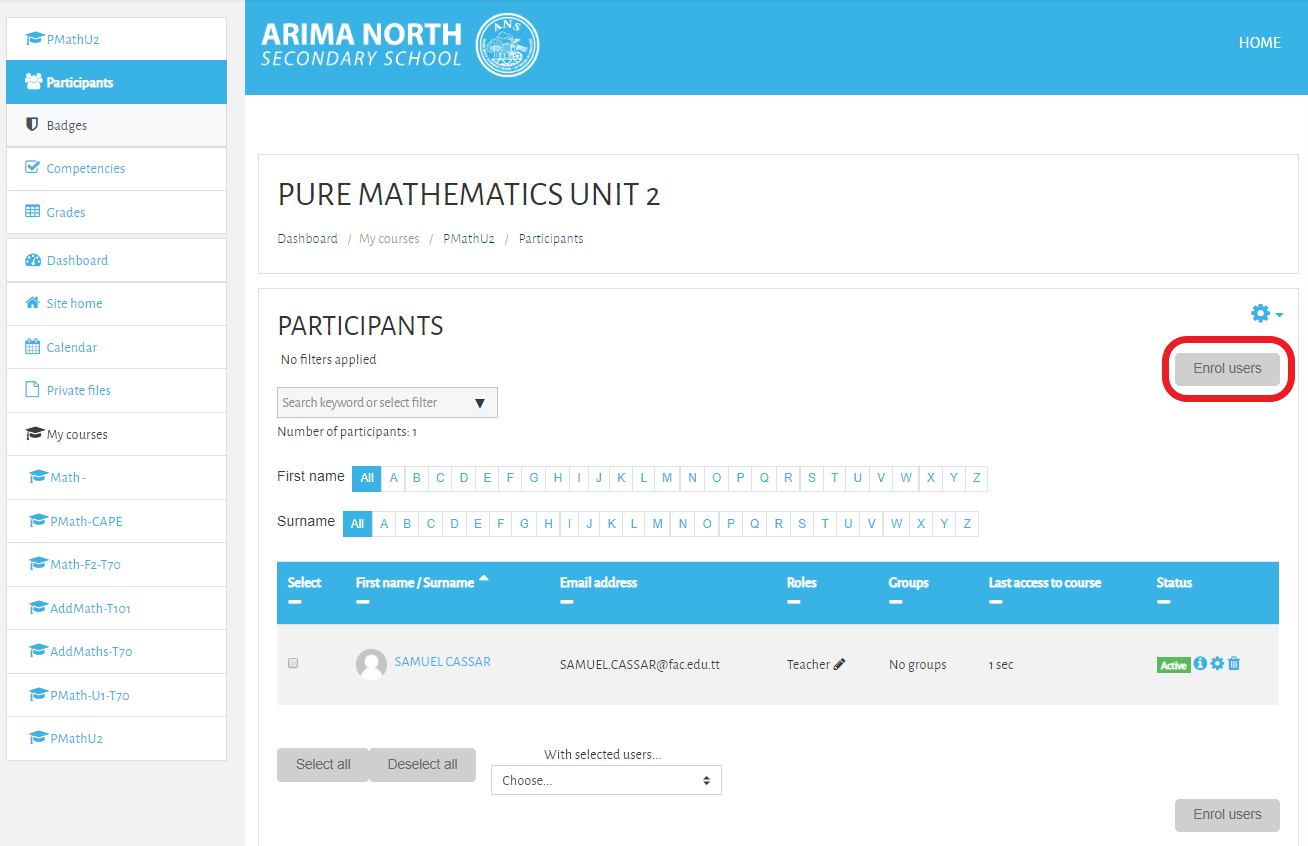
note
The table shows the participants who have already been enrolled in the course, the First name and Surname filters allow you to filter the participants added by their first name or surname
Enroll Participants
After clicking on Enroll Users a new window opens up, in the first search box highlighed below, type the name of the student to add
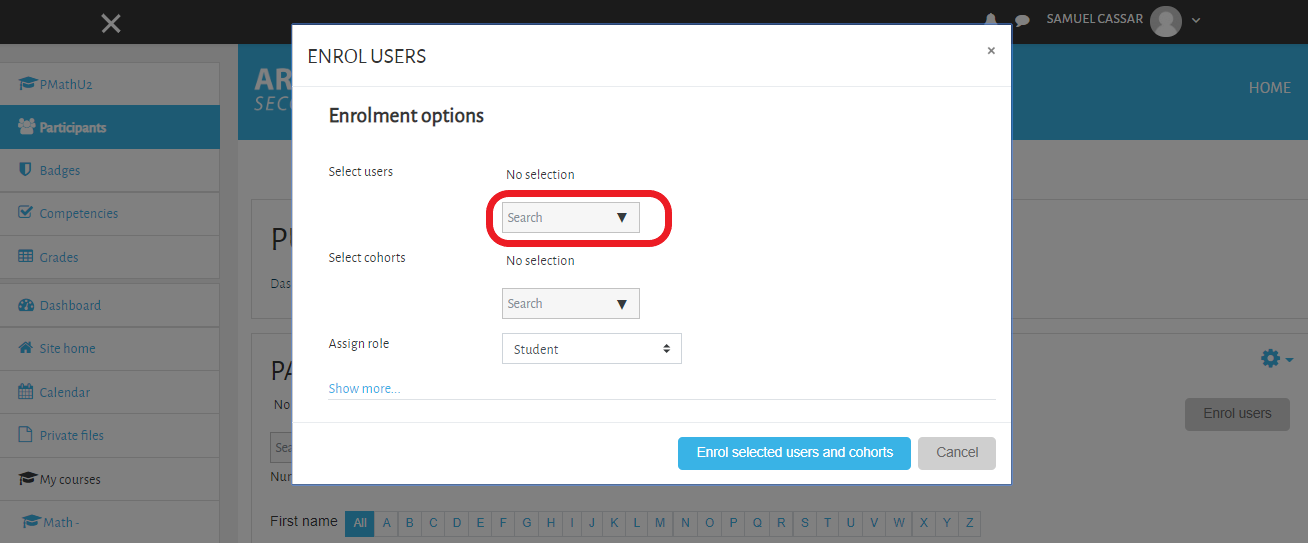
As you type, the search box will automatically show the list of students that match the text enterned. Once the student name is displayed click on the student to add them to be enrolled in the course. Delete the letters in the search box and type again to find another student. Follow this same procedure to add the remaining students.
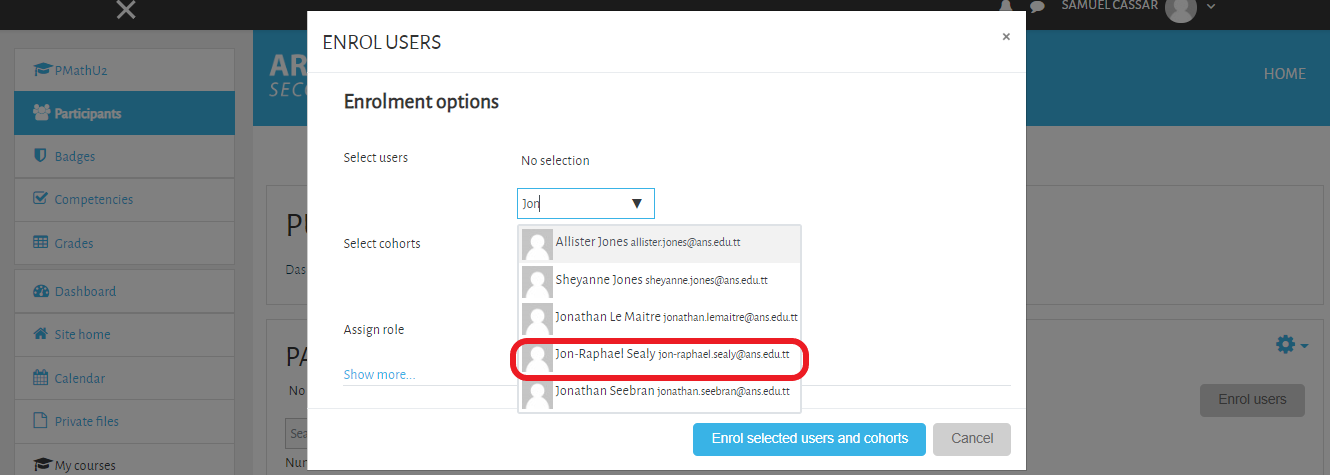
Once all the students have been selected click on the button labelled Enroll selected users and cohorts
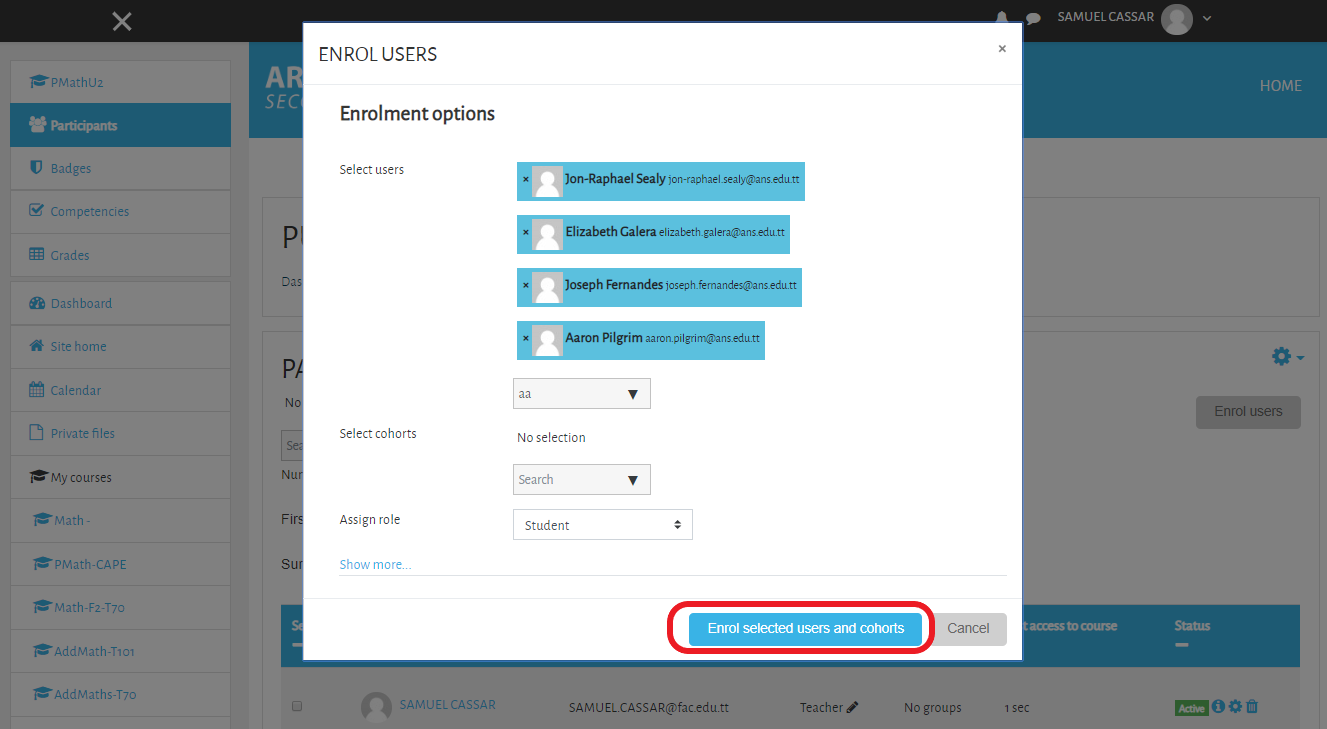
note
By default when users are added, they are assigned the role of student. Teachers can if they wish choose to add other teachers to their course to view the course content. This can be done by clicking on the Enroll Users button and searching for the teachers. The Student role only allows users to view course content, the Teacher role allows the user to change course content, teachers can be added to either view the content as a student or allowed to change the content by assigning the role as a teacher
The enroll users window will close and the participants page will update the table to display the students and teachers enrolled in the course
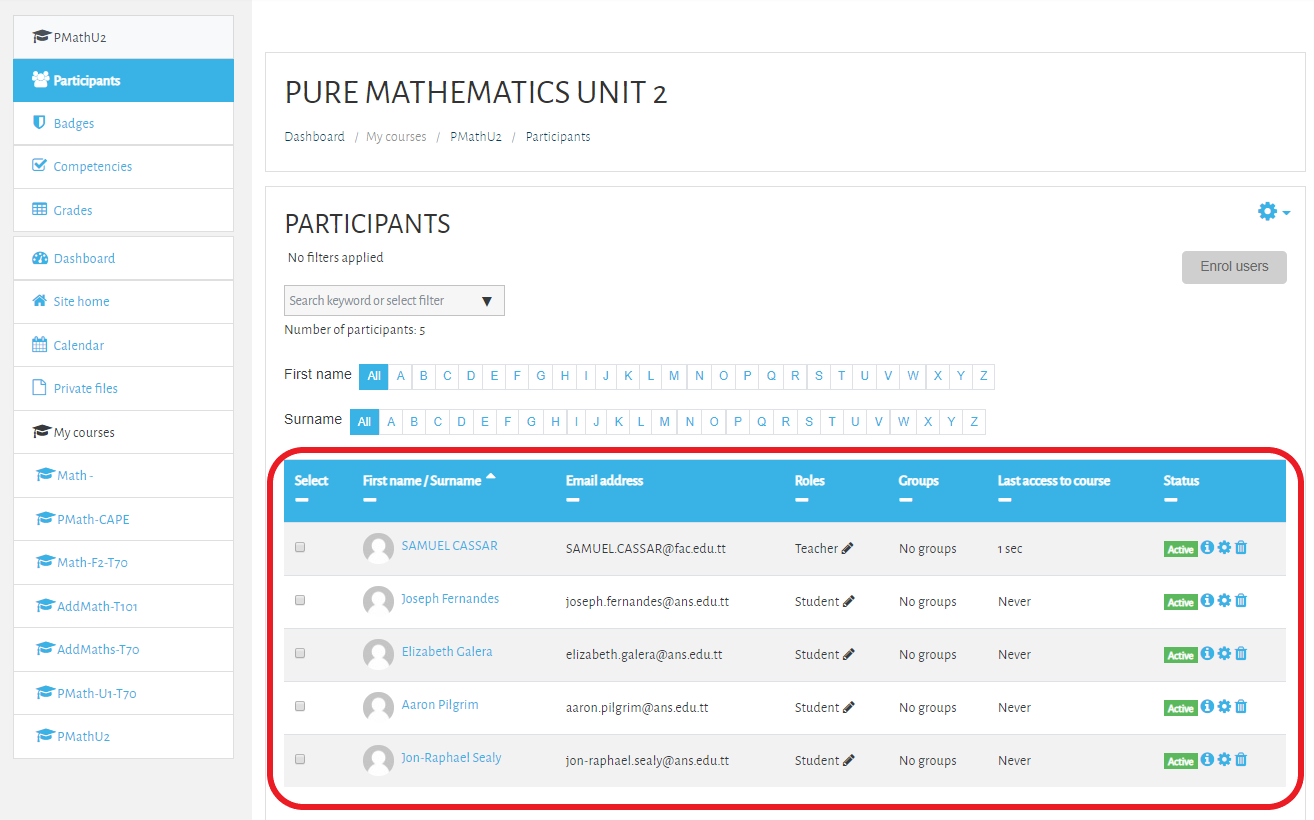
After students have logged in to their account will see the course listed under the My Courses menu and can view course content uploaded by the teacher.